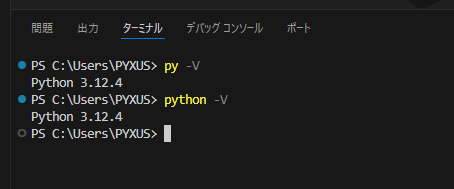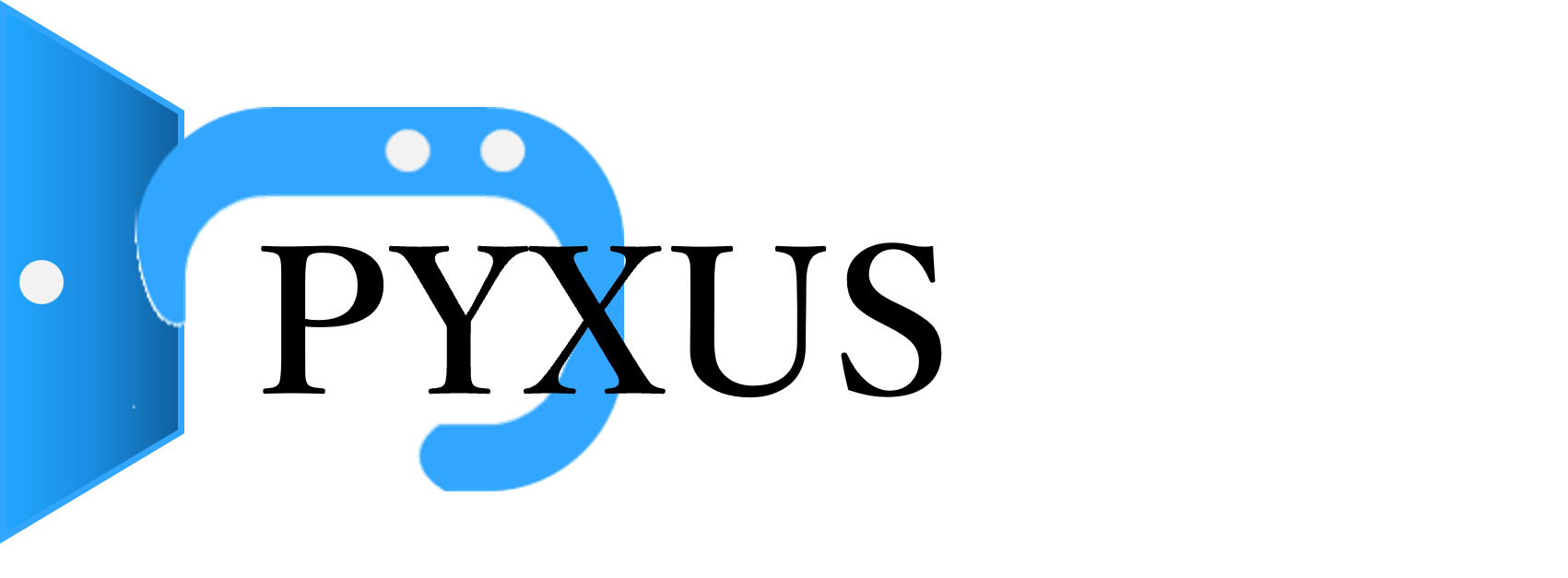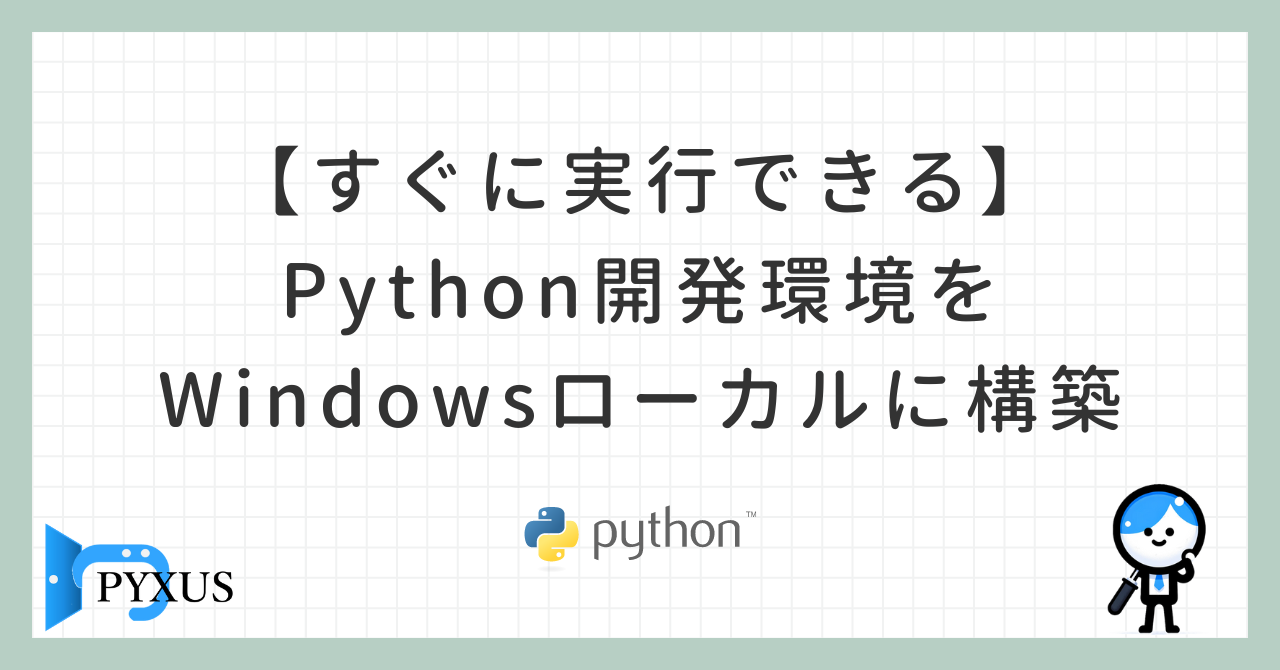目次
Pythonを使って何ができるのか、実際に動かしながら検証したいと思っていませんか?しかし、単に「Hello World!」を表示させたいわけではない。そんなあなたにぴったりです。
Pythonの豊富なエコシステム(豊富なライブラリやフレームワーク、公式ドキュメント)のおかげで、初心者からプロフェッショナルまで幅広いユーザーが効率的に作業を進めることができます。
開発環境を構築し、Pythonの世界へ踏み出しましょう!
※本ページはプロモーションが含まれています
Pythonを選んだ理由にも興味があればご覧ください。
開発ツールをインストール
Visual Studio Codeをインストールしましょう
決まったツールがなければVisual Studio Codeを選びましょう。
https://code.visualstudio.com
Download for Windowsボタンをクリックし、ダウンロードされたファイルを実行してください。
※2024.06.06時点では「VSCodeUserSetup-x64-1.90.0.exe」
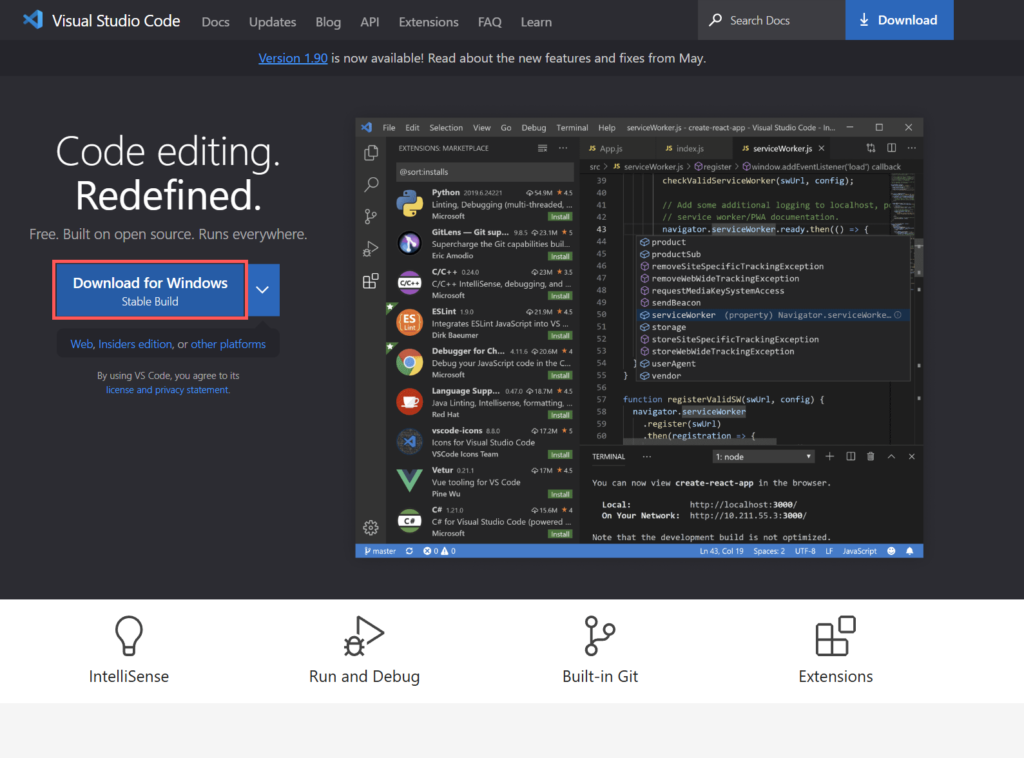
セットアップファイルを実行し、インストールがはじまると最初に使用許諾契約書の同意画面が出ます。同意するを選択し次へボタンをクリックしてください。
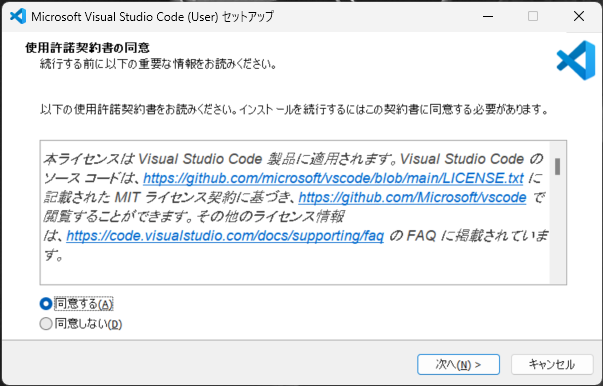
インストール先のフォルダを指定して次へボタンをクリックしてください。
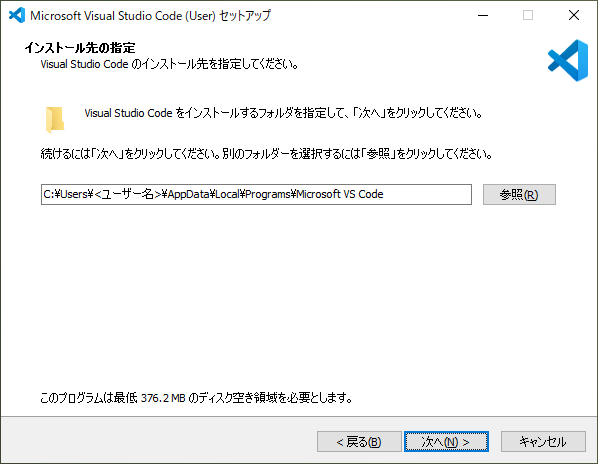
スタートメニューフォルダを指定して次へボタンをクリックしてください。
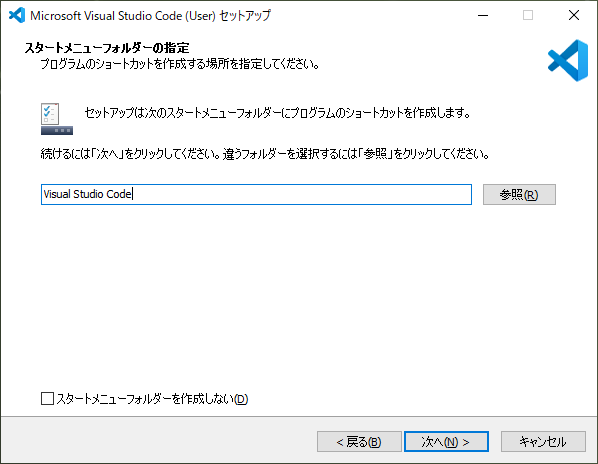
追加タスクの選択画面では以下のような構成でチェックを入れて次へボタンをクリックしてください。
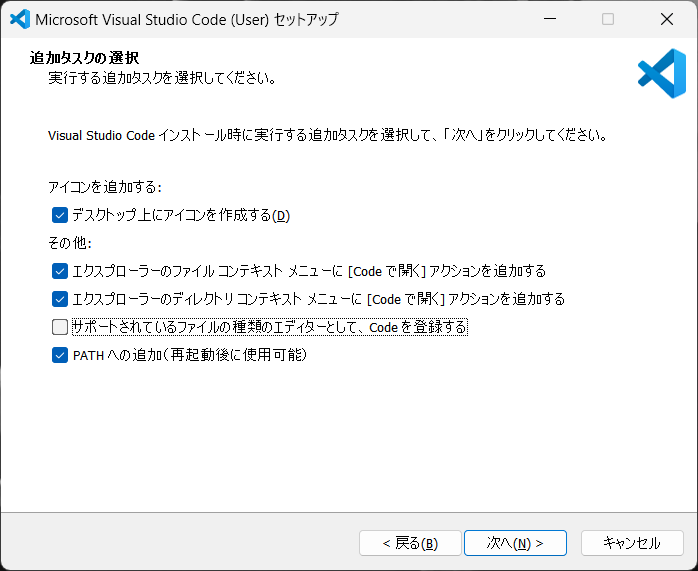
インストールボタンをクリックするとインストールがはじまります。
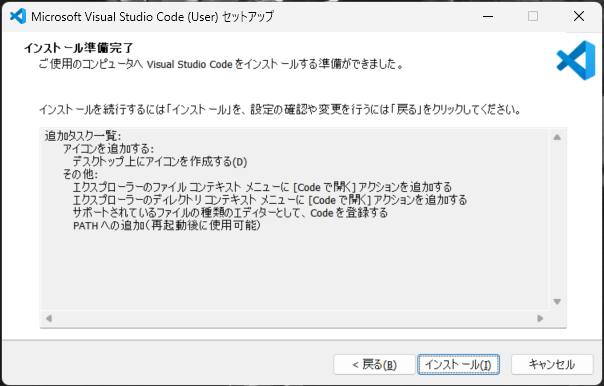
インストールは1分もかからずに終わります。
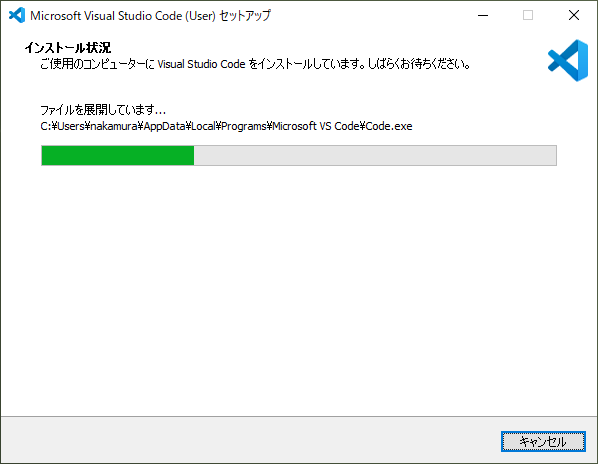
完了画面が表示されればインストールは完了です。
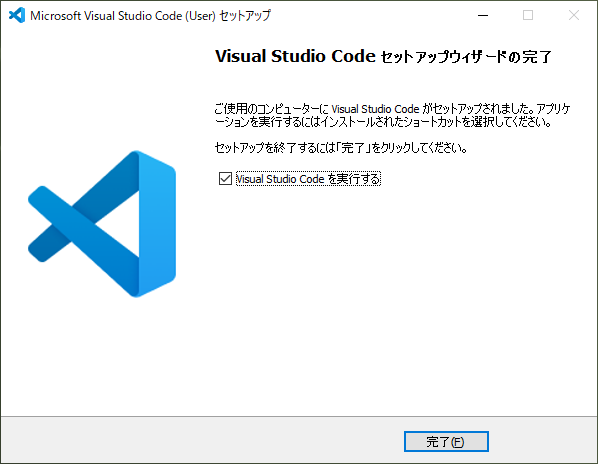
Pythonをインストール
既にインストールされていないか確認しましょう
インストールしたVSCodeのターミナルを開くと、PS C:\Users\ユーザー名>とPowerShellが開きます。
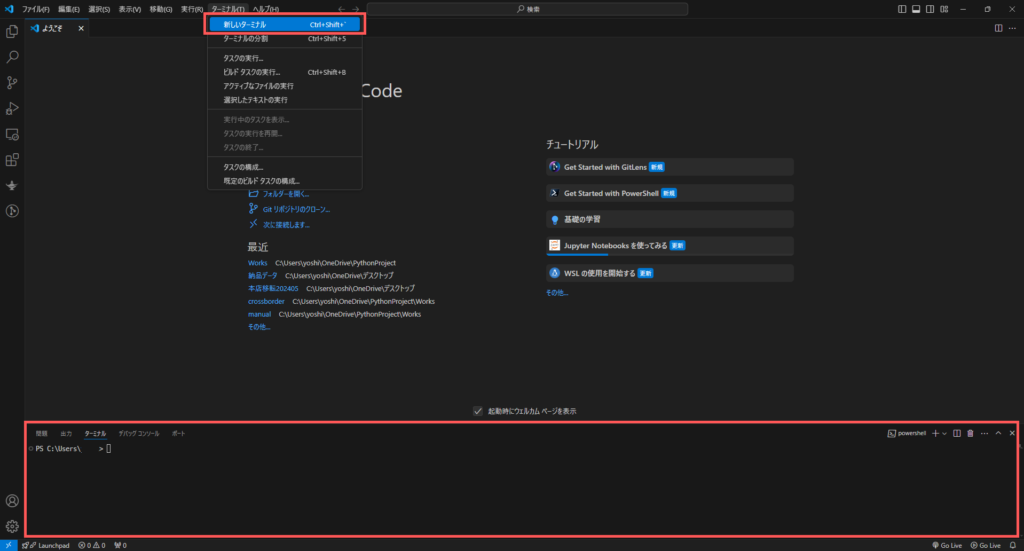
python -Vを入力して実行(Enter)してください。
python -Vインストールされている場合は、インストールされているPythonのバージョンが表示され、
インストールされていない場合は、Pythonとだけ出てきます。
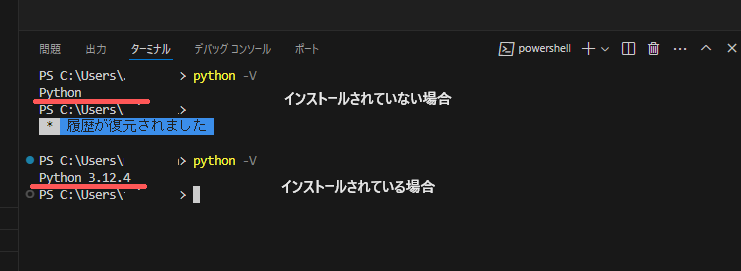
公式からPythonをダウンロードする
Windows用のPythonのセットアップexeをダウンロードします。
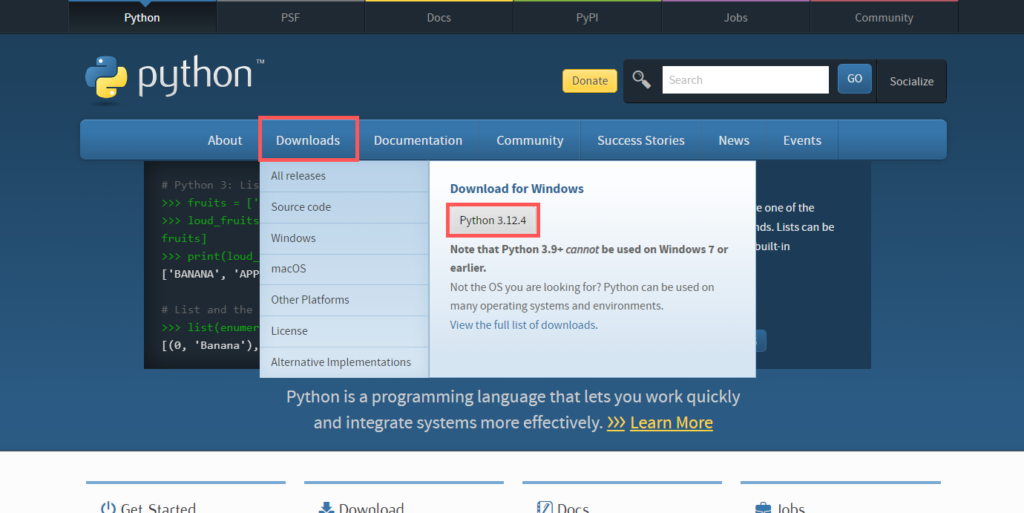
Pythonをインストールする
ダウンロードしたPythonのセットアップexeを実行し、インストールしましょう。
Use admin privileges when installing py.exeとAdd python.exe to PATHは両方ともチェックを入れて、Install Nowをクリックしてください。
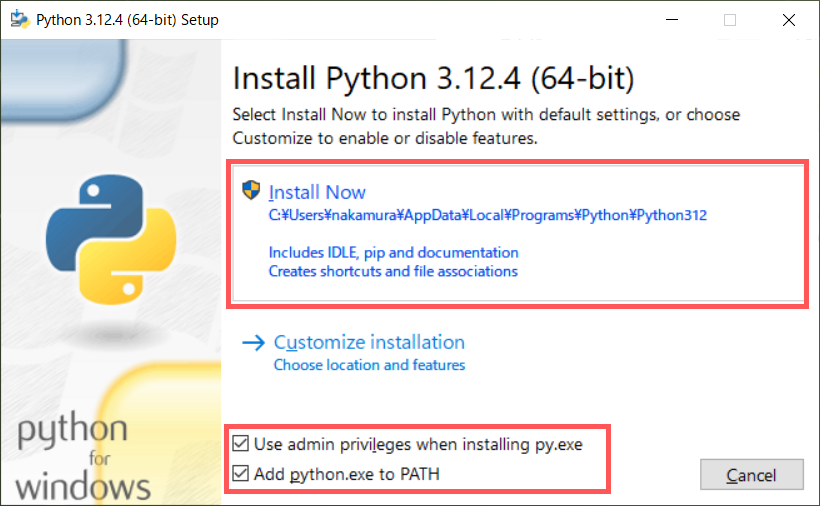
インストールは1分ほどで終わります。
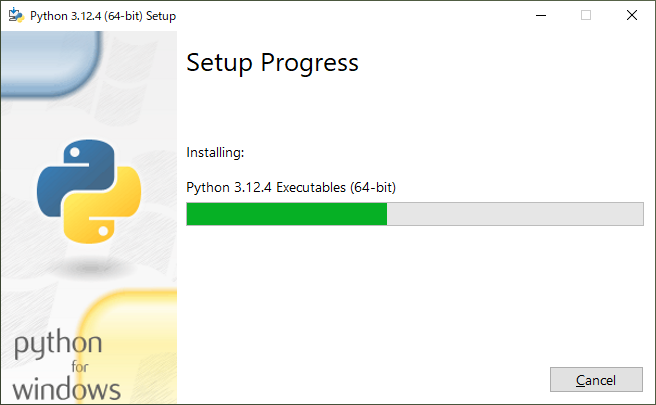
成功画面が表示されればインストールは完了です。
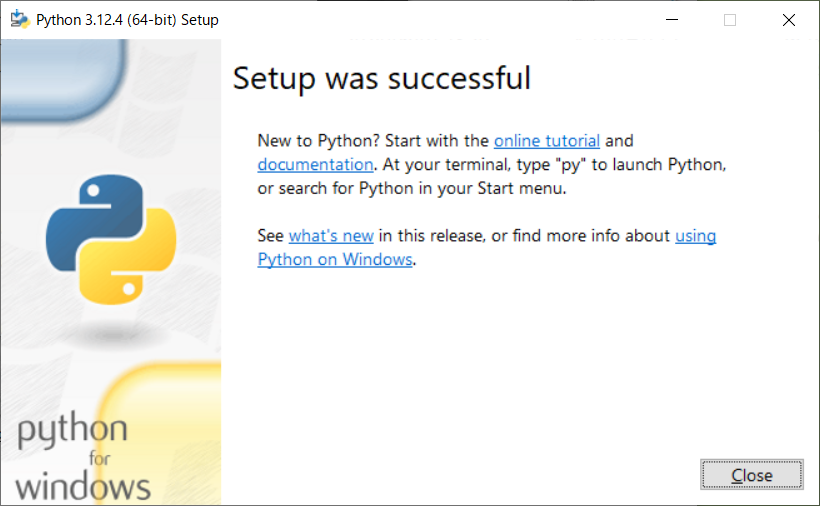
Pythonのインストール完了後、VSCodeのターミナルからバージョンを確認するコマンドを再度実行するとインストールしたPythonのバージョンが表示されます。
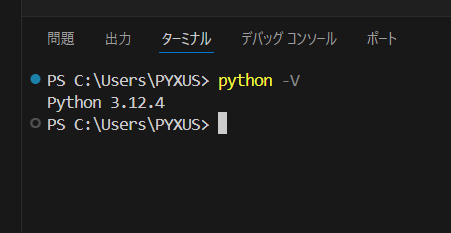
便利なPythonランチャを使えるように設定する
Pythonランチャ(py.exe)は、複数のバージョンのPythonをインストールしている場合、Pythonの最新バージョンを自動的に選択してくれます。おまけ程度ですが、コマンド入力時にpyの2文字で実行できるようになるのが地味に便利です。
環境変数の設定画面はキーボードのWindowsキー(![]() )を押して検索欄に《環境変数》と入力すると環境変数を編集と出てきますのでクリックしてください。
)を押して検索欄に《環境変数》と入力すると環境変数を編集と出てきますのでクリックしてください。
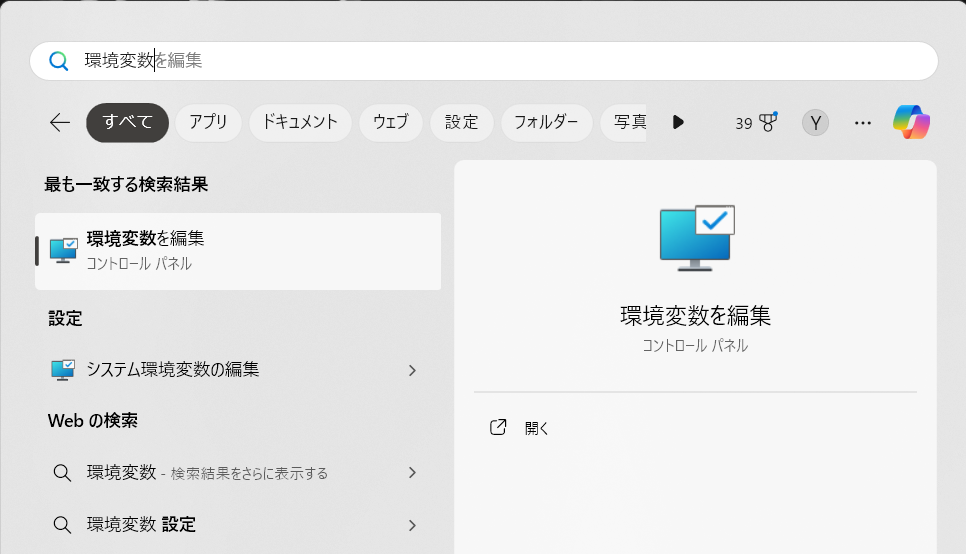
環境変数画面が表示されたら、Pathを選択し編集ボタンをクリックしてください。
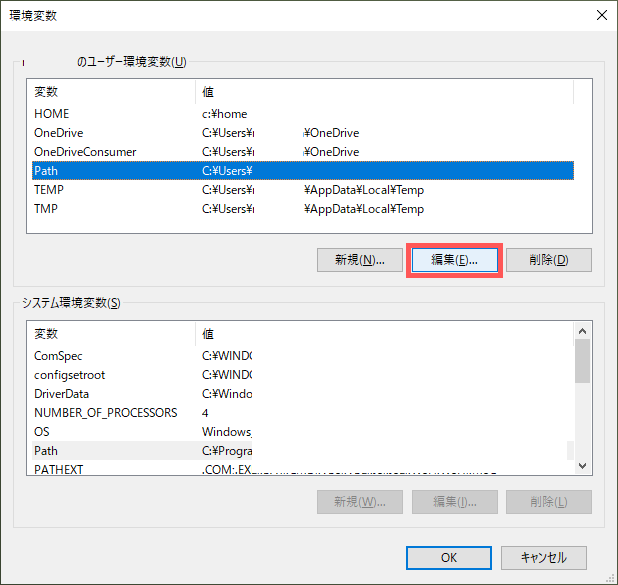
編集画面になったら新規ボタンをクリックしてください。
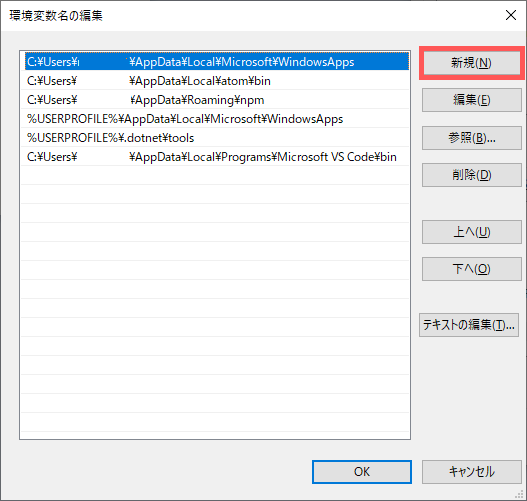
入力状態になったら、下記の2行を1行づつ追加してください。
C:\Windows\
C:\Windows\System32\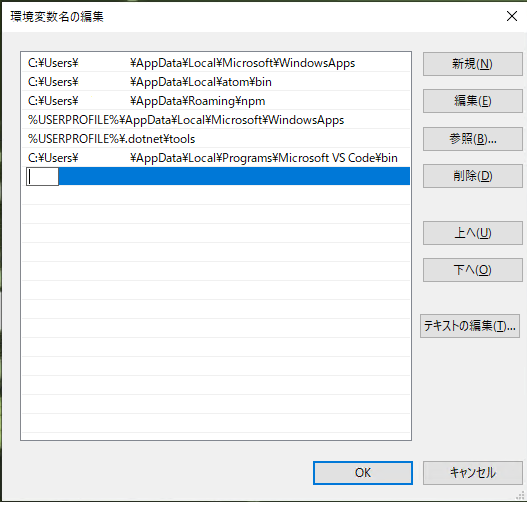
2行とも追加されたらOKをクリックして完了です。
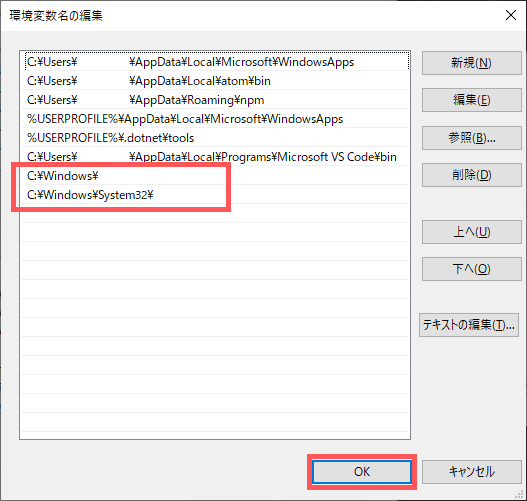
設定完了後、VSCodeのターミナルで今後はpyコマンドでバージョン確認ができれば成功です。
py -V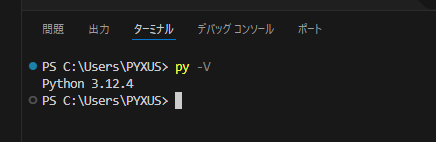
おまけ
余談ですが、PythonインストールのときにAdd python.exe to PATHにチェックを入れてインストールした場合、インストールしたバージョンのPathが追加されるためpythonコマンドも使えます。
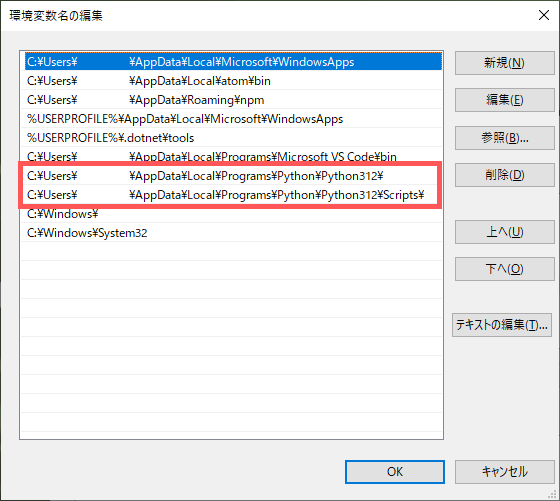
仮に、PCの中に3.11.XのPythonもインストールされていて上記のような環境設定だった場合、
pyコマンドは2つの中から最新のバージョンを選んで実行されます。さらに、指定することで3.11に対してもコマンド実行が可能ですが、pythonコマンドは3.12.Xしか指定できません。